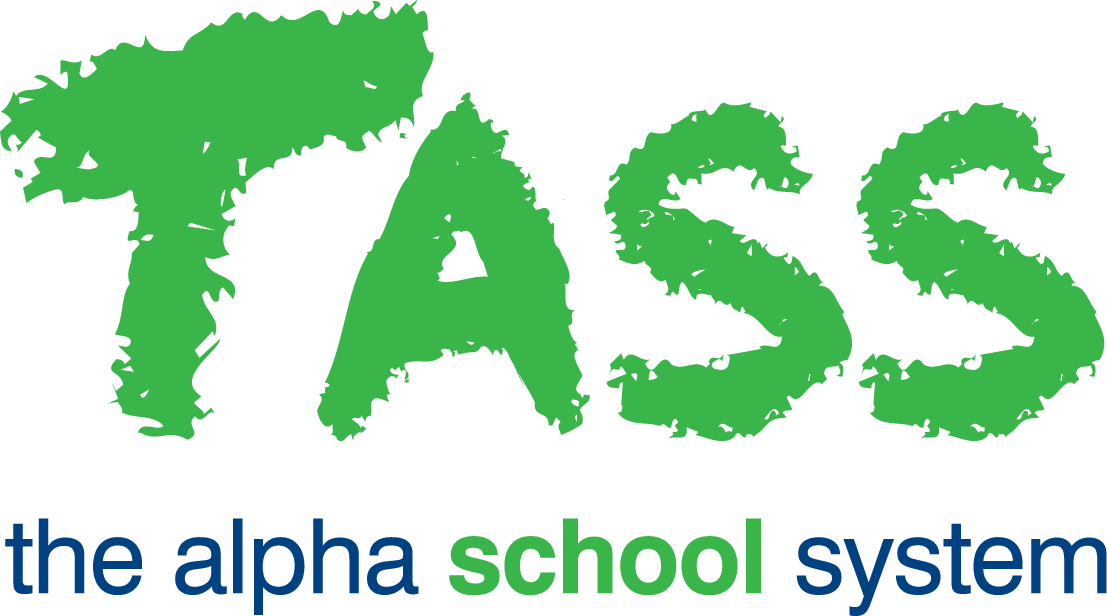How to Setup the Google Drive API Gateway
This guide provides instructions on how to set up integration with Google Drive for use in Staff Kiosk Assessment.
Once configured, students and teachers will be able to browse and attach Activity related files from their Google Drive accounts.
Step | Task | Details | ✅ |
1 | Browse to Google's API Manager using the hyperlink below: | 🔲 | |
2 | Create a New Project | Create a Project to host the details of the TASS to Google Drive integration. Click the 'Project' option, select 'New Project' and enter a 'Project Name'. 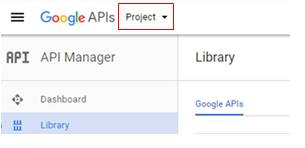 An example might be 'TASS Cloud Drive Integration' Do not use the word 'Google' in this field. | 🔲 |
3 | Generate an API Key | Select the 'Credentials' option from the left menu. 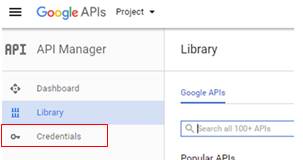 Using the 'Create Credentials' button, select 'API Key': 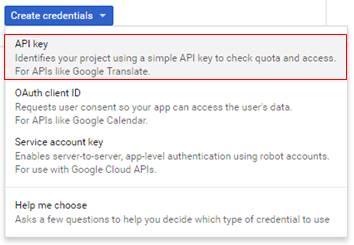 An API Key will be automatically generated. Click the 'RESTRICT KEY' button to configure further details. 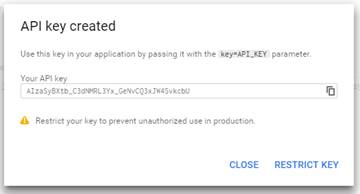 | 🔲 |
4 | Enter API Key Details | There are 3 more fields that require information:
Do not use the word 'Google' in this field.
This field allows entry of multiple domains. Click 'Save' once details have been entered. | 🔲 |
5 | Select the 'Credentials' option from the left menu. Click the 'OAuth consent screen' tab. 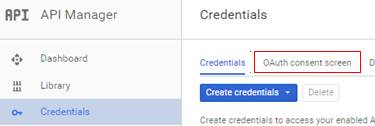 In the 'Product name shown to users' field, enter a description for the API Key. Do not use the word 'Google' in this field. | 🔲 | |
6 | Create a Client ID | Select the 'Credentials' option from the left menu. Use the 'Create Credentials' button and this time, select 'OAuth client ID'. Complete the following:
Do not use the word 'Google' in this field.
This field allows entry of multiple URLs | 🔲 |
7 | Enable the API | Select the 'Library' option from the left menu. Under the 'Google Apps API' heading; click 'Drive API'. Click the 'Enable' option at the top of the screen: 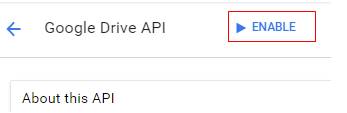 | 🔲 |
8 | Configure the API in TASS.web | TASS.web System Admin > Utilities > API Gateway Maintenance. Click the 'View' link against the 'Cloud Drives' option. Type: select 'Google Drive' Client ID: enter the 'Client ID' generated in Step 5 Identification Key: enter the 'API Key' generated in step 3 | 🔲 |