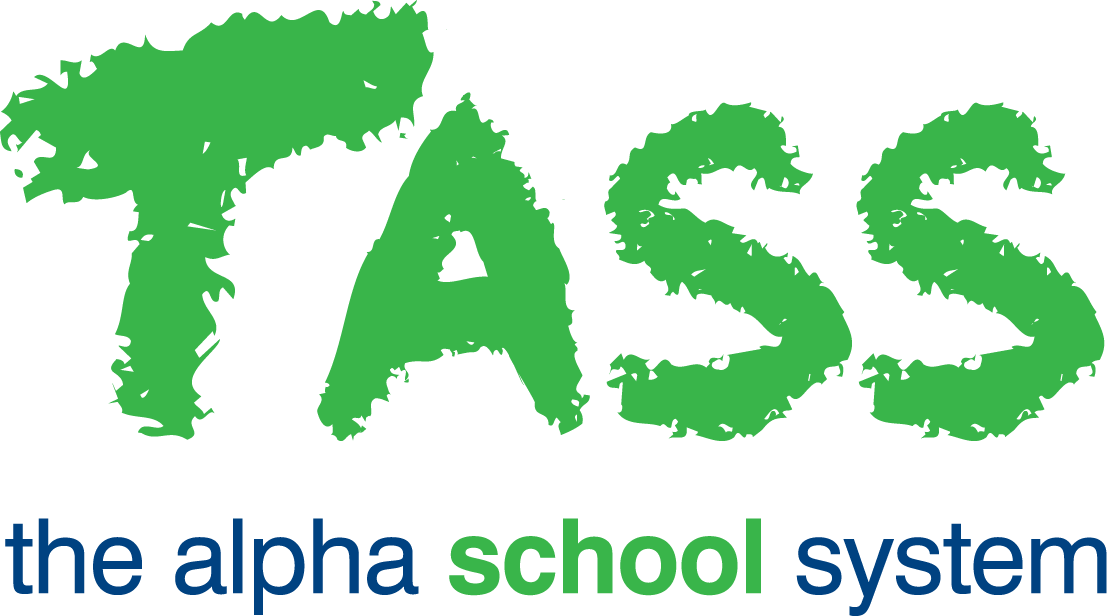How to Generate PAYG Payment Summaries
This workflow should be followed at the end of the tax year to generate and print PAYG Payment Summaries for all employees and to lodge Payment Summary data to the ATO electronically.
Important!
This checklist must be completed at least up to Step 7 (recommend all steps) before the Year End Reset is run.
This checklist must be completed at least up to Step 7 (recommend all steps) before starting the first pay run in the new Tax Year.
Payment Summaries can be produced individually during the year in the case where an employee is terminated. Refer to ‘How To Generate PAYG PAYMENT SUMMARIES for an Individual Employee’.
There are 2 types of Payment Summaries that can be produced:
Individual Non Business Payment Summary (INB)
Employment Termination Payment Summary (ETP)
Important!
You must set up (or review your existing setups) the PAYG Setups using TASS.web Payroll HRM > Payroll > Setup Information > Payroll Setup on the 'PAYG Setups' tab before commencing the following steps.
Complete the following steps in this order:
Step | Task | Details | ✅ |
1 | Check Reportable Employer Superannuation Setups | Effective from the first pay run in the 2009/10 tax year, certain superannuation contributions must now be shown on Payment Summaries under “Reportable Employer Superannuation Contributions”. Therefore, you must ensure that the pay codes and accrual codes that you have used for 'Reportable Employer Superannuation' have been flagged to indicate this. To do this, use TASS.web Payroll HRM > Payroll > Setup Information > Payroll Setup on the 'Paycodes' and 'Accrual Codes' tab. Check that the appropriate pay codes and accrual codes have the 'Reportable Employer Superannuation Contribution' checkbox ticked. | 🔲 |
2 | Back-up | Use TASS.web Payroll HRM > Payroll > Pay Run Processing > Backup. | 🔲 |
3 | Extract Pay Summary Data | Use TASS.web Payroll HRM > Payroll > Year End Processing > Extract Pay Summary Data to collate each employee's YTD payroll balances and create their Payment Summary records. | 🔲 |
4 | Run and check the Reconciliation Report | Use TASS.web Payroll HRM > Payroll > Year End Processing > Reconciliation Report. Important! Any Data Warnings or Data Exceptions that are printed on this report need to be resolved before moving to Step 5. Refer to the on-line help for this program for more details. Re-extract (Step 3) after you have resolved the issues and re-run this report again. Keep repeating this process until there are no more exceptions. This Reconciliation Report lists the details of each employee's Payment Summary data for both Individual Non Business Payment Summaries and Employment Termination Payment Summaries. It includes totals for Gross, Allowances, Reportable Fringe Benefits, Reportable Employer Super, Lump Sum Termination Payments, Deductions and Tax. It also prints the employee's Tax File Number and the employment period. Important! It is critical that the tax total on the final page of this report is reconciled with tax remittances made to the ATO and with tax totals on the final MTD/YTD Summary Report for the tax year. | 🔲 |
5 | Enter reportable fringe benefits and other amounts | Use TASS.web Payroll HRM > Payroll > Year End Processing > Payment Summaries to modify the extracted Payment Summary records. The mostly likely use for this would be to enter Reportable Fringe Benefits. The 'Grossed Up' value should be entered. This program can also be used to:
Important! These amounts should not be entered until the data checks noted in Step 4 above have been completed. Tip! As the Fringe Benefits Tax Year (1 April to 31 March) does not coincide with the PAYG Tax Year (1 July to 30 June), you may have a situation where an employee does not have a Payment Summary record (eg. employee was terminated in last tax year) but you need to report a Fringe Benefit Amount for the 3 month period prior to the start of this PAYG Tax Year. The likely scenarios and procedures to handle this would be:
| 🔲 |
6 | If changes have been made | If changes have been made in Step 5 above, re-run TASS.web Payroll HRM > Payroll > Year End Processing > Reconciliation Report and check. Important! We recommend that a final reconciliation report is generated and saved to a secure network folder that is regularly backed up. | 🔲 |
7 | Print payment summaries | Use TASS.web Payroll HRM > Payroll > Year End Processing > Print Payment Summaries. Important! Check the printed Payment Summaries. Payment Summaries will only be printed for employees who have field 'Pay Envelope Pref' set to 'P = Printed' on the 'Payroll Details' tab in TASS.web Payroll HRM > Payroll > Employee Information > Employees. Payment Summaries for employees who receive them electronically using 'Teacher Kiosk', will be available once they have been issued (Step 8). Refer to the TASS Knowledge Base article for TASS.web Payroll HRM > Payroll > Year End Processing > Print Payment Summaries for more details. Important! The PDF file that is generated should be saved to a secure network folder that is regularly backed up. | 🔲 |
8 | Issue Payment Summaries | Use TASS.web Payroll HRM > Payroll > Year End Processing > Issue Payment Summaries. This program flags 'Un-issued' employee Payment Summaries as 'Issued'. These employee Payment Summaries will be 'excluded' (ie. not extracted) if you re-run TASS.web Payroll HRM > Payroll > Year End Processing > Extract Pay Summary Data again. Important! Do not run this program unless you have actually printed and issued payment summaries to the employees and successfully completed all steps above – especially Step 7. | 🔲 |
9 | Create ATO File | Use TASS.web Payroll HRM > Payroll > Year End Processing > Create ATO File to create the file. Tip! This program checks the payment summary data and displays a screen that is relevant to the status of your data. Refer to the TASS Knowledge Base article for TASS.web Payroll HRM > Payroll > Year End Processing > Create ATO File for more details. | 🔲 |
10 | Validate ATO file |
Important! It is important that the EMPDUPE file created by Step 9 above is submitted to the ATO using the ATO's Business Portal. The reason for this is that file is checked and validated by the Business Portal and therefore any errors detected in the file are immediately identified. You must fix any errors before the file can be sent to the ATO. To check that the EMPDUPE file created in Step 9 above is correct, go to 'Business' > 'PAYG Summary Reports' > 'Payment Summary Report' and click 'Find' to navigate to the file then click 'Check File'. If the file is validated without error, then the file is in the correct format and all the data is valid, go to Step 11. If there are errors detected, these will be logged into an error file and noted on this screen. You should open this error file and review and resolve each error found. You will need to follow the following instructions:
Important! Never do this if you have sent the file to the ATO.
| 🔲 |
11 | Transmit the file to the ATO | 🔲 | |
12 | Flag the ATO File | Use TASS.web Payroll HRM > Payroll > Year End Processing > Create ATO File. Important! Never flag the file unless it has been successfully sent to the ATO. This step MUST be done immediately after the file has been successfully sent to the ATO. | 🔲 |