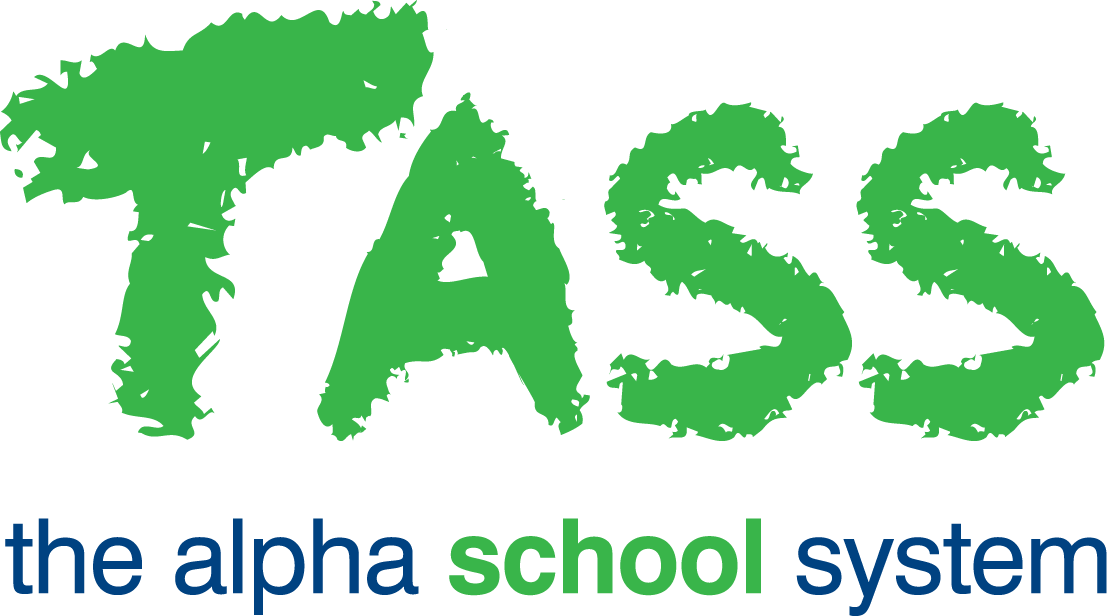How to Generate an Amendment PAYG Payment Summary
This workflow should be followed to generate and print an 'Amendment' PAYG Payment Summary for one or more employees. An 'Amendment' payment summary can only be created in the event that the employee's original payment summary data has been submitted to the ATO and it was subsequently found that one or more amounts are incorrect.
Important! An Amendment payment summary can only be generated where all of the following criteria are present:
An original payment summary has been generated for the employee
The original payment summary has already been submitted to the ATO.
An amount on the original payment summary has been found to be incorrect.
Important! An Amendment payment summary cannot be used for any of the following:
to correct Employee Details shown on the original payment summary
to correct other details (excluding amounts) shown on the original payment summary
where the employee has already has an 'Amendment' payment summary generated, issued and sent to the ATO
An amendment Payment Summary could be generated for Individual Non Business Payment Summary (INB) and/or Employment Termination Payment Summary (ETP).
Complete the following steps in this order:
Step | Task | Details | ✅ | ||||
1 | Create Amendment Payment Summary | To do this, use TASS.web Payroll HRM > Payroll > Year End Processing > Payment Summaries. Click the 'NEW Amendment PS' icon and make the following entries:
Important! The message “There are no Original Payment Summaries that have been sent to the ATO for this Year” will be displayed instead of the dropdown where the system has detected that all of the criteria for generating an Amendment Payment Summary are not present. | 🔲 | ||||
2 | Change incorrect amounts | Use TASS.web Payroll HRM > Payroll > Year End Processing > Payment Summaries to edit the 'Amendment' Payment Summary created in Step 1 and enter the correct amount(s) in the relevant fields. | 🔲 | ||||
3 | Run and check the Reconciliation Report | Use TASS.web Payroll HRM > Payroll > Year End Processing > Reconciliation Report as follows:
Important! Any Data Warnings or Data Exceptions that are printed on this report need to be resolved before moving to Step 4. Refer to the on-line help for this program for more details. Re-extract (Step 2) after you have resolved the issues and re-run this report again. Keep repeating this process until there are no more exceptions. Important! It is important that the amount(s) edited in Step 2 are checked carefully on this report before proceeding to Step 4. | 🔲 | ||||
4 | Print payment summaries | Use TASS.web Payroll HRM > Payroll > Year End Processing > Print Payment Summaries. Important! Check the printed Payment Summary. Payment Summaries will only be printed for employees who have field 'Pay Envelope Pref' set to 'P = Printed' on the 'Payroll Details' tab in TASS.web Payroll HRM > Payroll > Employee Information > Employees. Payment Summaries for employees who receive them electronically using Staff Kiosk, will be available once they have been issued (Step 7). Refer to the TASS Knowledge Base article for TASS.web Payroll HRM > Payroll > Year End Processing > Print Payment Summaries for more details. | 🔲 | ||||
5 | Issue Payment Summaries | Use TASS.web Payroll HRM > Payroll > Year End Processing > Issue Payment Summaries. This program flags the 'Amended' Payment Summary as 'issued'. Important! Do not run this program unless you have actually printed and issued the 'Amendment' payment summary to the employee and successfully completed all steps above – especially step 4. | 🔲 | ||||
6 | Generate PAYG Payment Summaries | Refer to ‘How To Guide Generate PAYG Payment Summaries’. Complete Steps 9 – 12 inclusive. | 🔲 |