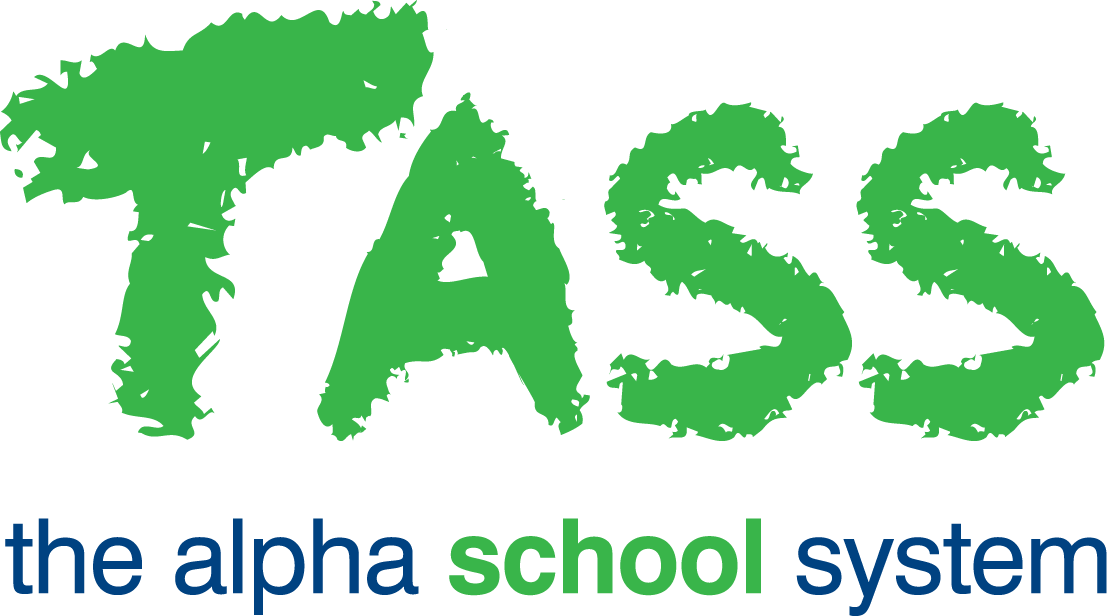How to Generate a PAYG Payment Summary for One Employee
This workflow should be followed to generate and print a PAYG Payment Summary for an individual employee who terminates during the tax year and requires a payment summary immediately.
Important! Prior to doing this checklist, check that the employee has a termination date and that you have completed the pay run in which the employee's last pay (including any termination payments) was processed.
There are 2 types of Payment Summaries that can be produced:
Individual Non Business Payment Summary (INB)
Employment Termination Payment Summary (ETP)
Important! You must set up (or review your existing setups) the PAYG Setups using TASS.web Payroll HRM > Payroll > Setup Information > Payroll Setup on the 'PAYG Setups' tab before commencing the following steps.
Complete the following steps in this order:
Step | Task | Details | ✅ |
1 | Check Reportable Employer Superannuation Setups | Effective from the first pay run in the 2009/10 tax year, certain superannuation contributions must now be shown on Payment Summaries under “Reportable Employer Superannuation Contributions”. Therefore, you must ensure that the pay codes and accrual codes that you have used for 'Reportable Employer Superannuation' have been flagged to indicate this. To do this, use TASS.web Payroll HRM > Payroll > Setup Information > Payroll Setup on the 'Paycodes' and 'Accrual Codes' tab. Check that the appropriate pay codes and accrual codes have the 'Reportable Employer Superannuation Contribution' checkbox ticked. | 🔲 |
2 | Check YTD Balances | Run report TASS.web Payroll HRM > Payroll > Listings & Reports > Paycode Totals Report as follows: On the 'General' tab enter their Employee Code. On the 'Payroll Details' tab, in the 'Current Status' field select 'current' and 'terminated' from the pick list. On the 'Print' tab, tick the 'Run Exception Checking' checkbox. Click 'GO'. If a 'Paycode Totals Exceptions Report' is generated, contact TASS Helpdesk. If the usual 'Paycode Totals Report' is generated then your YTD data has no exceptions. | 🔲 |
3 | Extract Pay Summary Data | Use TASS.web Payroll HRM > Payroll > Year End Processing > Extract Pay Summary Data to collate the employee's YTD payroll balances and create their Payment Summary record as follows: Tax Year Make sure that the tax year defaulted into this field is correct Employee Code Enter the code of the employee for whom the payment summary is being generated Important! Entering the correct employee code is critical to this workflow. | 🔲 |
4 | Run and check the Reconciliation Report | Use TASS.web Payroll HRM > Payroll > Year End Processing > Reconciliation Report and untick the checkbox option 'Include Issued Payment Summaries'. Important! Any Data Warnings or Data Exceptions that are printed on this report need to be resolved before moving to Step 5. Refer to the on-line help for this program for more details. Re-extract (Step 3) after you have resolved the issues and re-run this report again. Keep repeating this process until there are no more exceptions. This Reconciliation Report lists the details of the employee's Payment Summary data for both Individual Non Business Payment Summaries and Employment Termination Payment Summaries. It includes totals for Gross, Allowances, Reportable Fringe Benefits, Reportable Employer Super, Lump Sum Termination Payments, Deductions and Tax. It also prints the employee's Tax File Number and the employment period. Important! It is important that the tax total on the final page of this report for this employee is reconciled with the Employee's tax totals on the MTD/YTD Summary Report for the last completed pay run. | 🔲 |
5 | Enter reportable fringe benefits and other amounts | Use TASS.web Payroll HRM > Payroll > Year End Processing > Payment Summaries to modify the extracted Payment Summary data. The mostly likely use for this would be to enter Reportable Fringe Benefits. The 'Grossed Up' value should be entered in this field. This program can also be used to:
Important! These amounts should not be entered until the data checks noted in Step 4 above have been completed. | 🔲 |
6 | If changes were made in Step 5 | If changes have been made in Step 5 above, re-run TASS.web Payroll HRM > Payroll > Year End Processing > Reconciliation Report and check. | 🔲 |
7 | Print payment summaries | Use TASS.web Payroll HRM > Payroll > Year End Processing > Print Payment Summaries. Important! Check the printed Payment Summary. Payment Summaries will only be printed for employees who have the field 'Pay Envelope Pref' set to 'P = Printed' on the 'Payroll Details' tab in TASS.web Payroll HRM > Payroll > Employee Information > Employees. Payment Summaries for employees who receive them electronically using 'Staff Kiosk', will be available once they have been issued (Step 7). Refer to the TASS Knowledge Base article program TASS.web Payroll HRM > Payroll > Year End Processing > Print Payment Summaries for more details. | 🔲 |
8 | Issue Payment Summaries | Use TASS.web Payroll HRM > Payroll > Year End Processing > Issue Payment Summaries. This program flags any employee Payment Summary that has been extracted and printed as 'issued'. Running this program is important because this employee's Payment Summaries will be 'excluded' (ie: not extracted) when you run TASS.web Payroll HRM > Payroll > Year End Processing > Extract Pay Summary Data again at the end of the tax year. Important! Do not run this program unless you have actually printed and issued the payment summary to the employee and successfully completed all steps above – especially step 7. | 🔲 |