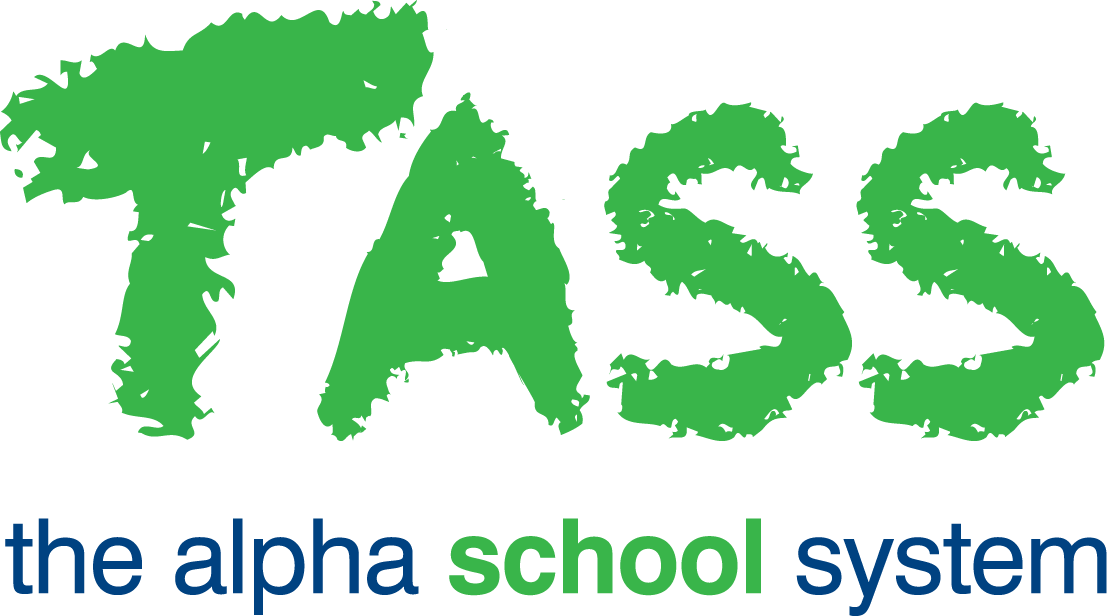Programatic Access to SDS files in TASS Cloud
This guide is intended for IT administrators who want to configure automation for the SDS upload process.
Please Note: This guide will only assist you with the programmatic retrieval of the SDS files. To upload these files into SDS you will need to use a Microsoft Flow automation rule.
Requirements
A windows machine with permissions to run Powershell scripts via a Task Scheduler
An AWS access key and secret (provided by Technical Services)
Setup Instructions
Configure the Output of the CSV Files as per the guidelines outlined in:
Download and install the AWS CLI from the following link. (https://awscli.amazonaws.com/AWSCLIV2.msi).
Open up Powershell.
Type "aws configure".
AWS Access Key ID : (Type in your AWS Access Key ID)
AWS Secret Access : (Type in your AWS Secret Access Key)
Default region name : (Type in ap-southeast-2)
Default output format : (Press enter for blank)Close Powershell.
Open your preferred text editor and insert the following code.
sdssync.ps1
POWERSHELL$filepath = "d:\sds\" #Replace this with the path to the directory you want to save the files to. $cuscode = "ABC01" #Replace this your customer code provided by Technical Services. $bucketname = $("s3://tass-"+ $cuscode + "/SDS") #Sync Files aws s3 sync $bucketname $filepathSave the script as sdssync.ps1 to a location accessible by the system.
Open Task Scheduler or your automation of choice and configure the script to run nightly at 2am Australian Eastern Standard Time.
Automatic Upload
The upload of the newly retrieved files can automated using a Microsoft Flow rule. Please follow the guidance provided by Microsoft to configure this automation.