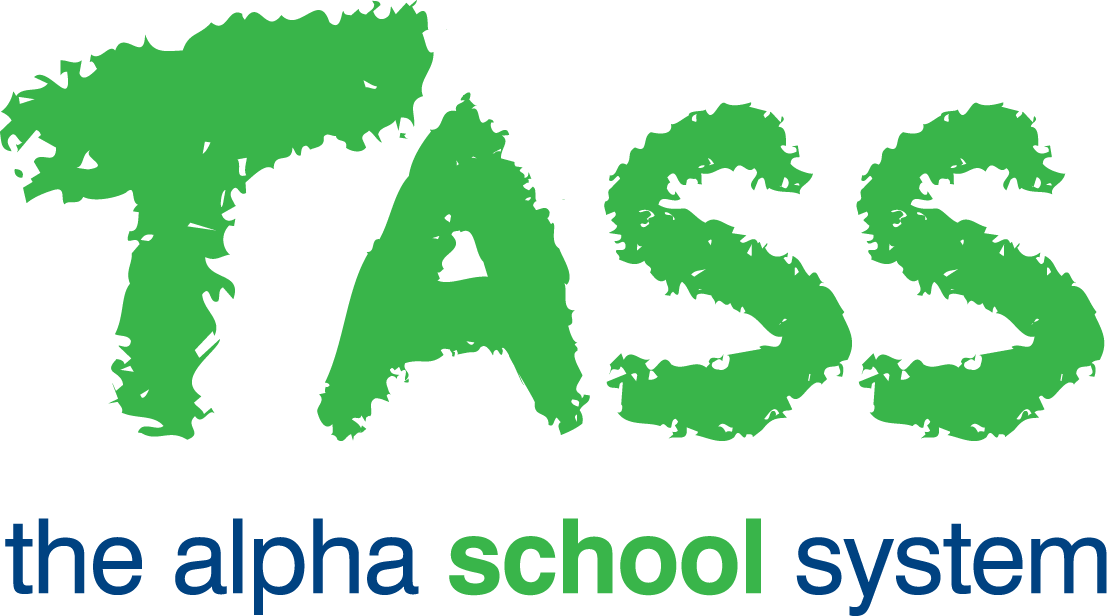Include a Customised Footer with a Scanned Signature on the Purchase Order Print
Step | Menu Path | Details | ✅ |
1 | TASS.web Finance > Purchasing > Orders > Print POs. | Print out a standard purchase order for reference (before making any changes), using TASS.web Finance > Purchasing > Orders > Print POs. | 🔲 |
2 | Scan the signature of the person who signs the purchase orders (if you want this to print automatically on the purchase order). The signature image should be saved in a ' It needs to be saved as
If you have different scanned signatures for different companies, create multiple images and save them as This step is not necessary if you do not want a scanned signature printing on the purchase order. | 🔲 | |
3 | Locate and open the purchase order print initialisation file This file will be located on the TASS Web Server in the folder:
Save it as | 🔲 | |
4 | Modify the order comment for each Referring to the standard purchase order that you printed out in Step 1, the order comment is the text that goes directly under 'Order Total' but above the solid line. Under the section For example:
The next line contains the actual comment text you wish to print. For example:
Make any changes that you require and save the file again. Important! Do not put any spaces before or after the equal signs. | 🔲 | |
5 | Modify the footer comment for each Referring to the standard purchase order that you printed out in Step 1, the footer comment is the text that goes directly under the double lines at the bottom of the purchase order. Under the section For example:
The next line contains the actual comment text you wish to print. For example:
To achieve blank lines (white space), use carriage returns. Long lines of text will word wrap when they exceed the Purchase Order width. After making your changes save the file again. Important! Do not put any spaces before or after the equal signs. | 🔲 | |
6 | TASS.web Finance > Purchasing > Orders > Print POs. | The final step is to include the scanned signatures from Step 2 above into the If you don't have scanned signatures, you don't need to do this. Under the section The next three lines specify configuration settings relevant to the image name (source) and required position (x=horizontal, y=vertical) on your Purchase Order:
This is the position that you want the scanned signature to print on the purchase order. You effectively move the image around the page by altering x and y positions. You may need to experiment a little and reprint your test purchase order a few times until you are satisfied with the position of the scanned signature. 1 mm = 2.828 pixels. Therefore a Important! Do not put any spaces before or after the equal signs. After making your changes, save the file again and reprint a test purchase order. | 🔲 |